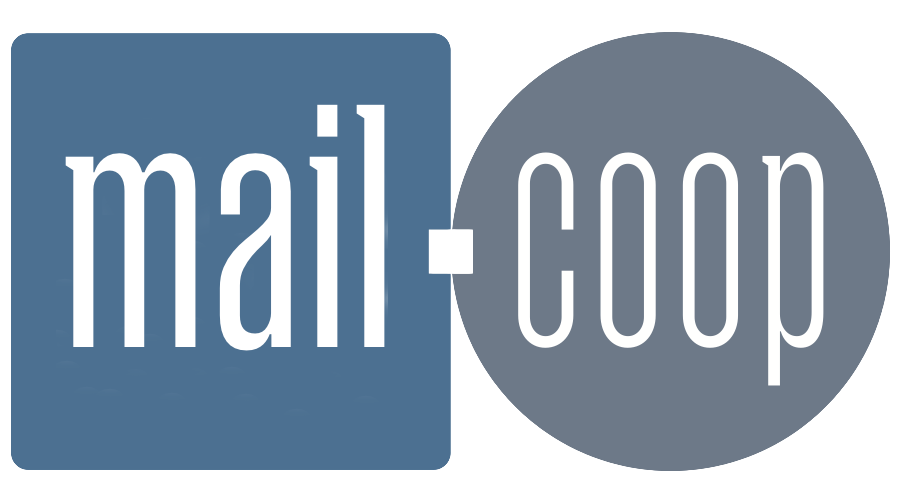mail.coop email addresses now available
Sign up now for your name@mail.coop email address - from just £24 inc VAT per year.
You can also choose from a variety of other domains (address endings) offered by cooperative providers over the years.
Basic
£24
Annual Subscription
1 Mailbox
5GB of Storage
Ad free Email
Custom SPAM filtering
Webmail
Sync across all your devices with IMAP and POP3
Virus Protection
Premium
£50
Annual Subscription
5 Mailboxes
25GB of Storage
Ad free Email
Custom SPAM filtering
Webmail
Sync across all your devices with IMAP and POP3
Virus Protection

Server move 18–19 October 2025 – Update
Update – Saturday 18 October, evening
The major relocation of our mail servers is now complete and email services are back online. Messages sent while the system was offline are being queued and will continue to arrive automatically over the next short while.
This work involved physically moving and rebuilding the servers at a new co-operative data centre operated by Cooperative Network Infrastructure (CNI). It’s an important step that improves the long-term resilience and sustainability of the mail.coop service.
Our thanks to Webarchitects Co-operative for managing the move — and to all users for their patience during today’s downtime.
You can read detailed technical updates from Webarchitects here: https://webarch.info/
Progress updates
| Time (BST) | Update |
|---|---|
| 08:41 | All servers in Sheffield shut down and removal from racks begun for migration. |
| 12:17 | All servers moved to the new CNI data centre in Ashton-under-Lyne. Racking, power, networking and boot process underway — expected to take a few hours. |
| 16:30 | Services starting to come back online, one at a time, with full operation expected soon. |
| 16:45 | mail.coop service confirmed back online. Email delivery resuming — queued mail being processed automatically. |
About this move
Webarchitects Co-operative has moved its physical servers to a new data centre managed by Cooperative Network Infrastructure (CNI). The move was brought forward slightly because our previous data centre in Sheffield is closing, but the transition had long been planned as part of our move to fully co-operative hosting.
This upgrade ensures improved resilience, sustainability, and co-operative ownership of the systems that support mail.coop. All mailboxes, settings, and data remain unchanged.
For more background, see: https://mail.coop/server-move
Frequently Asked Questions
You can use your new account via the webmail service, and/or set the account up in your preferred email application. This article gives you the details you need.
If you signed up to keep your Phone Coop (Your Coop Broadband, or Poptel) email address early in 2024 your renewal won't be due until May 2025. We'll email you soon so that you can renew.
mail.coop is a new venture offering secure, reliable email service. mail.coop was created as part of the Innovation.coop initiative by three tech worker cooperatives with years of experience in the internet industry. Many mail.coop users took advantage of our offer to provide Your Coop Broadband (previously Phone Coop and Poptel) users with a way to keep their email addresses. You can read more about us here.
You can pay for your new E-Mail service by setting up a card payment through our payment processor Stripe, or you can use PayPal.
If you want more than one email address you can opt for our Premium account which provides for up to 5 mailboxes..