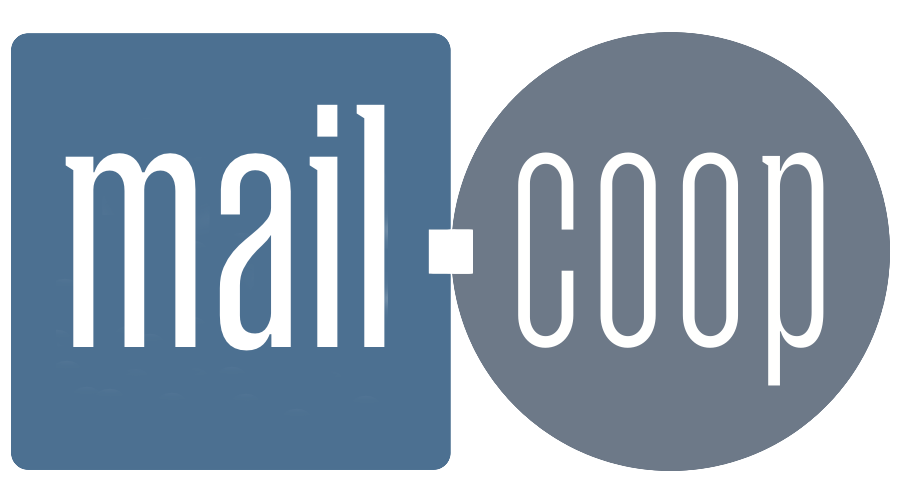Many people use webmail for their Your Co-op Broadband mailbox, and may store addresses for their contacts in the address book facility provided by the Your Co-op Broadband webmail service. This article explains how to move all of that data into the mail.coop webmail service while you still have access to your our Co-op Broadband (Phone Coop) mailbox – that is before you have been transferred to the new service.
It is essentially a simple 2-step process: first to export the data from the Your Co-op Broadband webmail account; and second – to import the data into your mail.coop webmail account. This guide takes you through these two steps.
1. Export from Phone Coop webmail
Log in to webmail and navigate to the address book.
First you need to log in to the “webmail” interface for your existing Your Co-op Broadband (Phone Coop) email account.
You can find this at: https://webmail.myphone.coop
Log in using your email address (e.g. example@phonecoop.coop) and the password for your Your Co-op Broadband (Phone Coop) account.
Navigate to the Address Book. You can do this by clicking on the “dial pad” icon top left and selecting Address Book – see the image below.
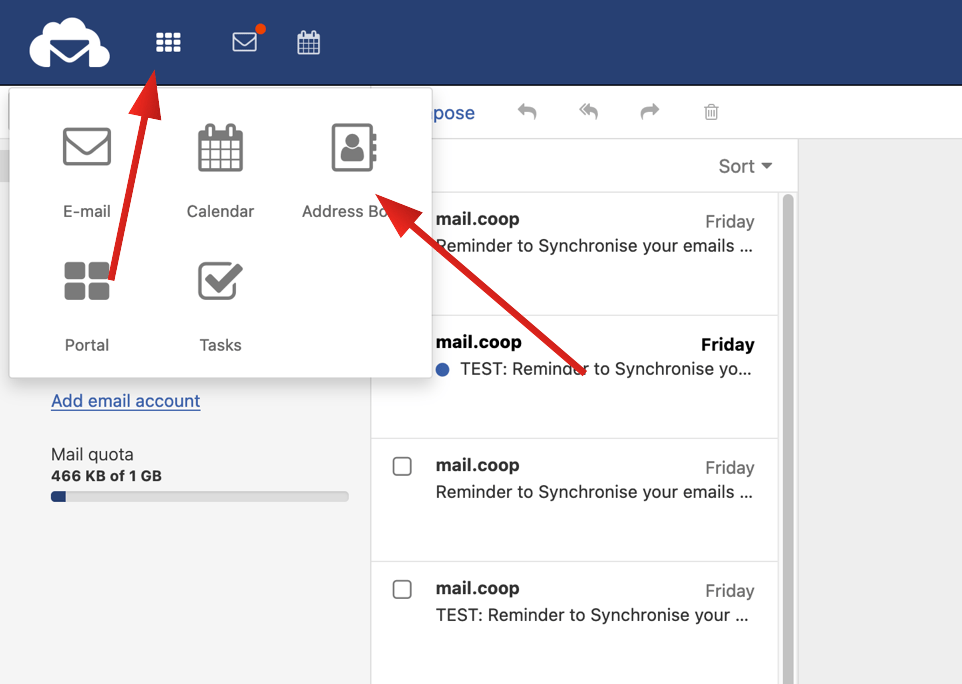
Once your address book is open, you need to click on the little three-bar icon just to the right of the ‘Contacts’ item in the left hand column – see the image below, and then choose the ‘Export’ option.
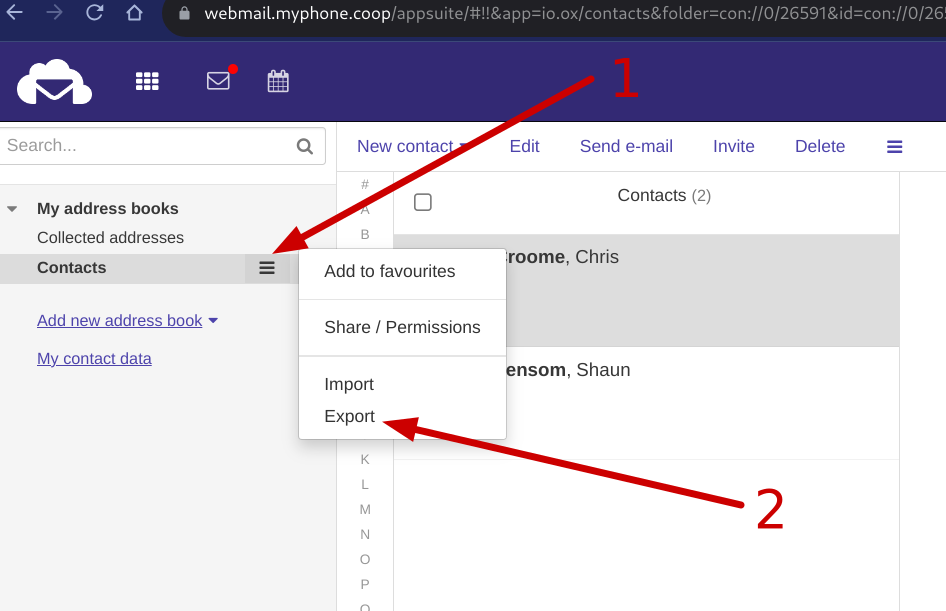
You will then be presented with and option to export the contacts folder either in the ‘vCard’ format, or as ‘CSV’. You should choose vCard – this is a standard format for handling contact data. With the vCard option selected, click on the ‘Export’ button.
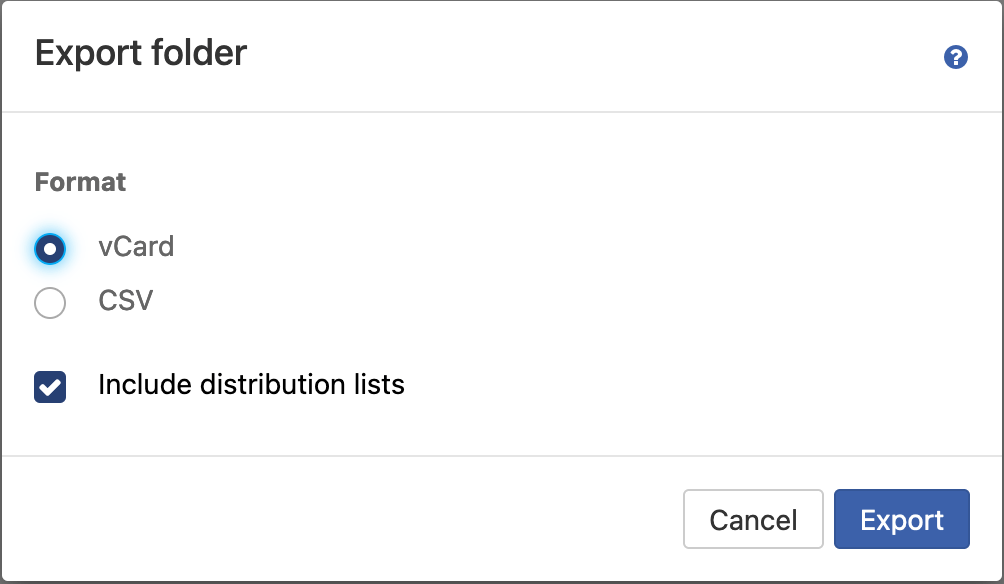
This will download the vCard file – it will called ‘Contacts.vcf’ to your computer or device. You will be asked where you want to save it. Choose a place where you will be able to find it again easily, for example on the desktop.
2. Import into your mail.coop webmail account
Now that you have successfully exported and downloaded your contacts file, you just need to import it into your new mail.coop webmail account.
Log in to your mail.coop webmail account
You can find this at https://mail.mail.coop/sogo
Log in with your mail.coop username and password.
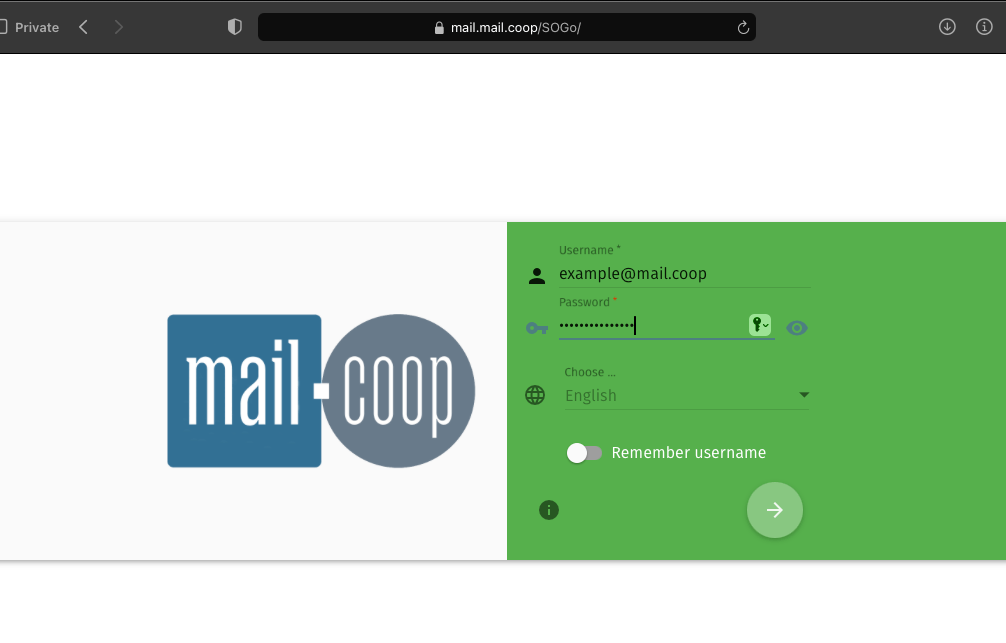
You’ll find your mail.coop username – and password unless you’ve already changed it – in the information we sent you explaining how to set up the sync from your old account to your new one.
Note that the web page you are visiting is https://mail.mail.coop/sogo – not mail.coop
Navigate to the address book
The mail.coop webmail interface is a bit different from what you may have been used to. The icon for the address book is in the menu bar towards the top right – see the image below.
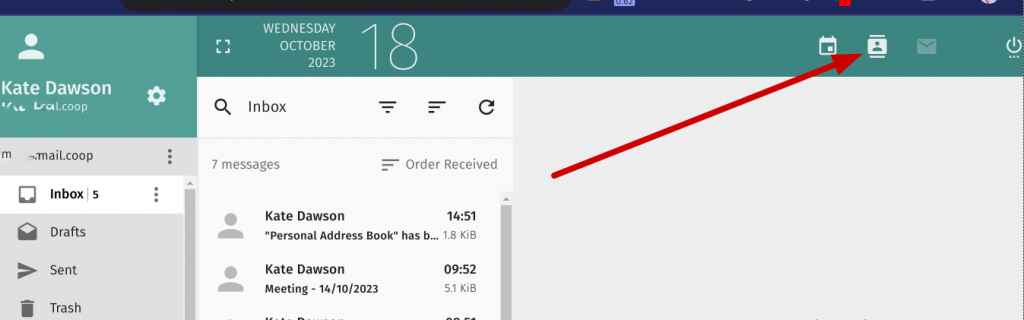
Import the Contacts.vcf file you saved earlier
Click on the three small dots that you’ll see to the right of the ‘Personal Address Book’ item in the left hand column.
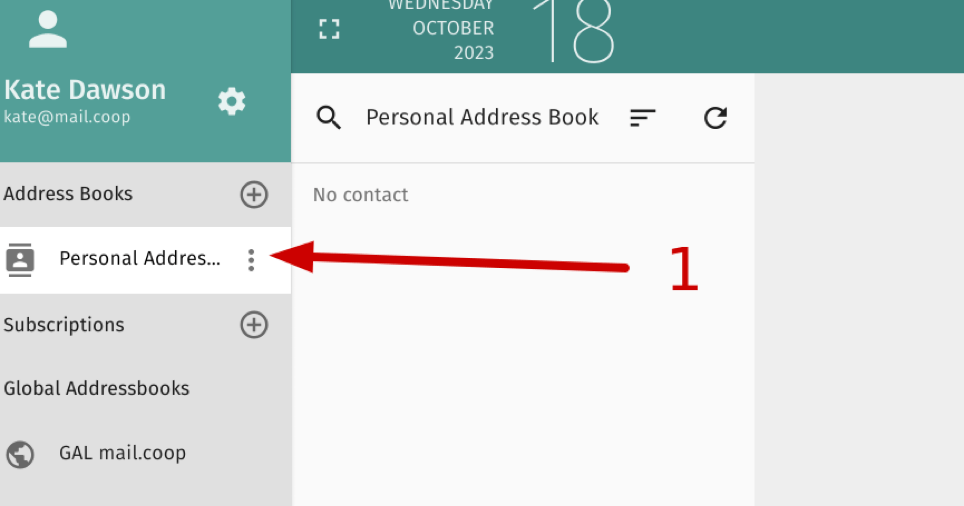
This will open up a settings menu for the address book, and you can select the ‘Import’ option form this menu – see the image below.
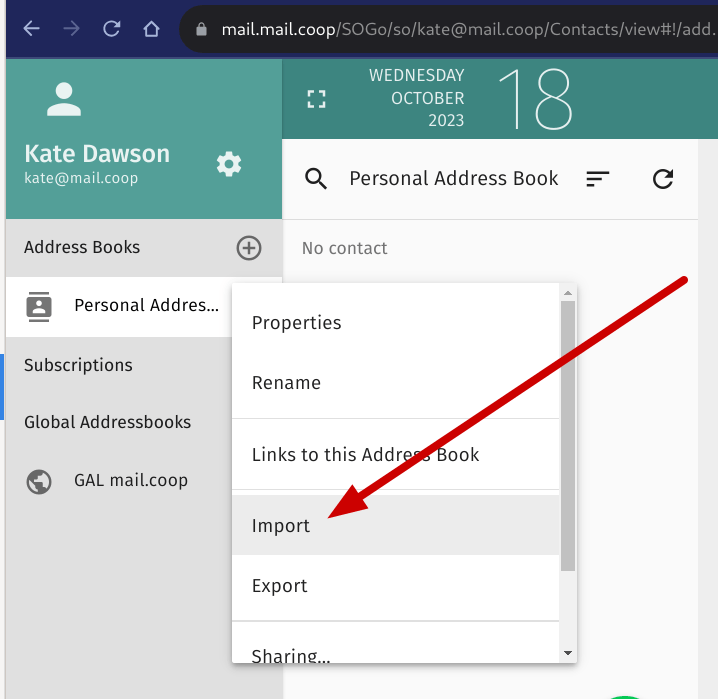
This will open up a box that enables you to upload your Contacts.vcf file: click on the ‘UPLOAD’ button, find and select the Contacts.vcf file on your computer and upload it.
Your contacts will be imported and listed in your address book!
Note that you only need to do this second step if you intend to use the mail.coop webmail service and want ready access to your contacts there.
Many people prefer to use email software on their computer to send and receive email – software such as Microsoft Mail, Outlook, Thunderbird or Apple Mail for example. If you use email software like this, you may well already have your contacts stored locally.
This article is also useful if you want to know how to export your contacts and then import them into an address book on your computer, for example the Contacts app on a Mac.
A Note about Distribution Lists
The SOGo webmail client can’t currently import distribution lists created in the address book tool within the old webmail service provided by Midcounties Cooperative. So if you previously made use of this functionality, unfortunately you’re going to have to recreate your distribution list/s in your new mail.coop webmail account. We’ve provided a useful guide here to show you how.