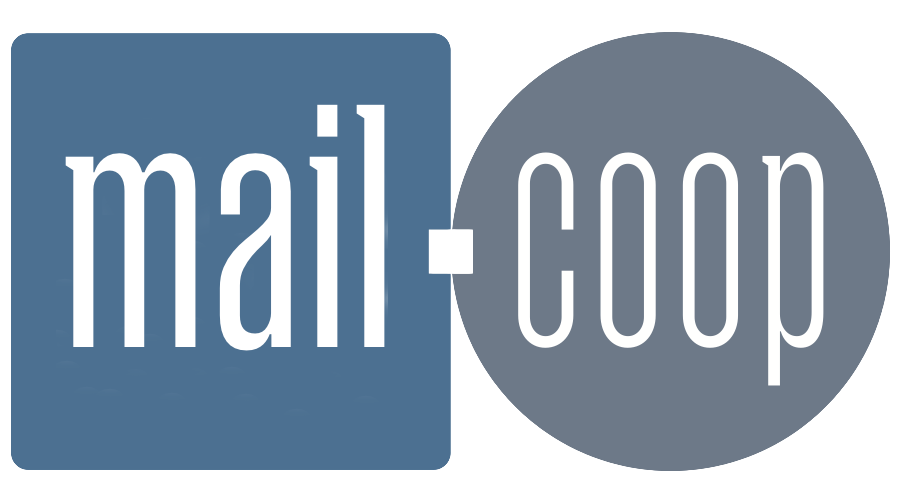This article is aimed at people migrating their email address into a new mail.coop account from a Your Coop Broadband (Phone Coop) mailbox, and provides guidance on how to use the new account after the switchover date.
On your switchover date we put in place changes which will have two key consequences for you from that point on:
- Incoming emails will subsequently arrive into your mail.coop account rather than your legacy Your Coop Broadband (Phone Coop) mailbox.
- Most importantly, you will be able to use your mail.coop mailbox to send and receive email using your preferred address, e.g. yourname@cooptel.net.
From the morning of the day after switchover, you should use your mail.coop mailbox and stop using your Your Coop Broadband (Phone Coop) mailbox.
Logging in to your new mail.coop account
Following your switchover you will log in to your new mail.coop account using your old username. So, instead of accessing your new account with the username myaccount@mail.coop you will use, for example myaccount@cooptel.net (or @myphone.coop or @phonecoop.coop etc., whatever your original email address is).
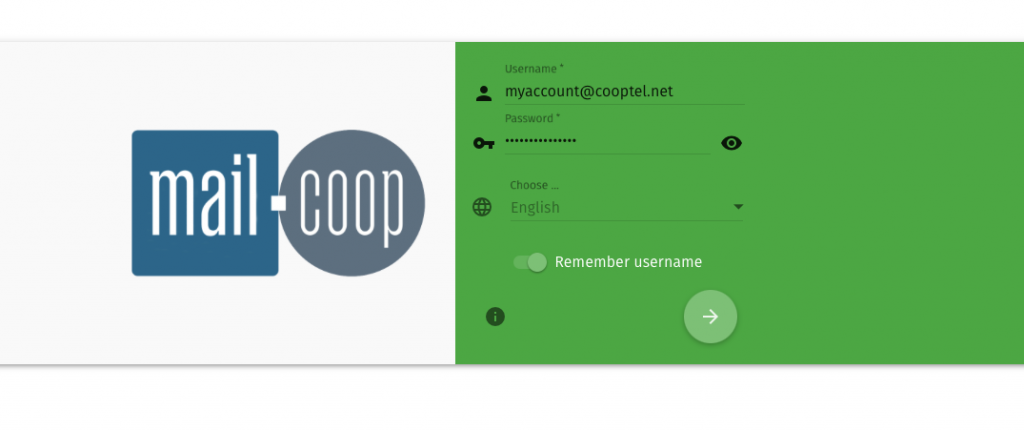
At the same time you will continue to use your new mail.coop account password. This is a key step in enabling you to use your preferred email address throughout all aspects of using your new mail.coop account. The diagram below illustrates how we’re bringing together your preferred email address with your new account.
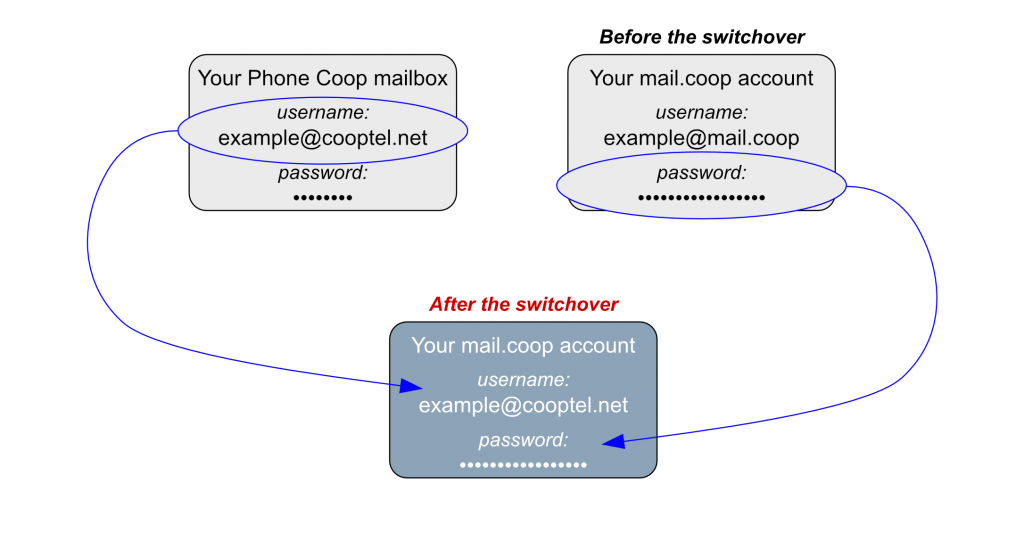
Using Webmail
Many people use the webmail service provided by Your Coop Broadband (Phone Coop). This is replaced with the mail.coop webmail service.
To access the mail.coop webmail service visit https://webmail.mail.coop and log in with your username and password as described above.
Once logged in you’ll have access to your email messages. You’ll probably want to spend a little time familiarising yourself with the interface, as it is a little different to what you may be used to. We’ll be providing more online help about how to get things done using the mail.coop webmail as we go forward, but in general we’ve found that most people are able to quickly find their way around.
After your switchover you will be able to use the mail.coop webmail to send and receive emails using your old address. Until the switchover, we recommend that you continue to send and receive email as you have always done.
Using other email software
Many people prefer to use other email software applications installed on their computers, tablets and phones, instead of, or in addition to the webmail service. There is a wide range of software that you could be using.
The first step in using one of these applications is to add your mail.coop account so that you can access your email using the application.
In general terms, you just need to add your new mail.coop account, and the software will do the rest.
This guide includes links to specific help pages provided by the makers of some of the more popular software applications, each of which provide product specific information that you may find useful.
Most importantly, you must wait until after the switchover before you create a new account in your preferred email software. If you try to create a new account before the switchover it will not work.
We recommend that even if you plan to use other email software, you first log in to your account via the webmail interface. This ensures that you have access to your email and you can then set up your other software at your convenience and without any pressure.
Product-specific information
The links listed below provide detailed information about how to set up a new account using some of the most popular email software. In many cases it might be easier for you to refer to the built-in help system that many applications will provide.
- Outlook - Microsoft's Outlook software has several different versions, runs on Windows and MacOS operating systems, and is also available for iPhone, iPad and Android devices.
- Apple Mail - the email software that comes as part of MacOS on Apple computers. See here for the easiest way to set up on a Mac using a config file.
- Windows Mail - a simplified mail application for Windows 10 and 11. NB: This application is being phased out in favour of Outlook.
- Thunderbird - a popular email application from the makers of the Firefox web browser. Available for MacOS, Windows and Linux operating systems.
- iPhone and iPad (iOS devices). This link refers to the default Mail app on iOS devices. Third party email applications are also available to download and use via the App Store. However you may find it easiest to use a 'config' file. We explain this here for iPhone (similar for iPad) and here for Mac.
- Android smartphones and tablets. Android often comes with Google's Gmail app pre-installed. You can add your mail.coop email account to the Gmail app, or use a different email app - for example something like the privacy-aware FairEmail available from the Google Play store.
Manual account settings
In most cases you should be able to set up your email account in your preferred email software simply by providing your email address (which is also your username) and your account password.
However in some circumstances your email software might not be able to find the details it needs to be able to configure the account correctly, and you may be asked to provide some or all of the detailed information about the account manually. If so, use the information below:
Incoming mail server (also known as IMAP server): mail.mail.coop
Port number: 993
Security: SSL
Authentication is by password sent in plain text. You might see a checkbox option to enable encrypted or secure password authentication (SPA), but you should leave this unchecked.
Outgoing mail server (also known as SMTP server): mail.mail.coop
Port number: 465
Security: SSL
Authentication is by password sent in plain text. You might see a checkbox option to enable encrypted or secure password authentication (SPA), but you should leave this unchecked.
Together with your username and password this is all the information you might need to provide in order to manually configure an account in your preferred email software.
What to do with the old account
Having successfully set up the new account in your preferred email software after the switchover, you may well have the old Your Coop Broadband (Phone Coop) account still in place.
There's no immediate need to do anything with this. However, as mentioned below, the password on that account will be re-set by the team at Your Coop Broadband (Phone Coop) after the switchover has been successfully completed. As a result of that change, you might see an alert from your software about not being to log in anymore. At this point it probably makes sense to disable this account.
In the longer run, once you are confident that you have access to all of your emails through the new account, you may wish to remove/delete this old account altogether.
Key points to remember
- Don’t panic about deadlines. You can take your time to set up your account in your preferred email software application, and support is on hand to assist with this as needed. You will always be able to access your email through the mail.coop webmail service - details about how to access this are above.
- Once the switchover happens for your account, incoming mail will stop arriving in your old Your Coop Broadband (Phone Coop) mailbox, and will start arriving in your mail.coop mailbox. We strongly recommend that from the morning after your switchover date onwards you use your mail.coop account to send and receive email.
- Shortly after the switchover the team at Your Coop Broadband (Phone Coop) will re-set the password on your old mailbox. This will enable us to ensure that everyone’s sync jobs are working successfully.
- Any emails in your old Your Coop Broadband (Phone Coop) mailbox not already copied into your mail.coop mailbox will continue to be picked up and copied across by the sync job. If for any reason the sync job on your account is not running successfully, or has not yet been set up, our team will ensure that this is resolved – you do not need to take any action or contact us about this. Rest assured that this is a key priority for us.
Getting more help
Having read and digested the guidance information, If you need any additional help with any of this, please contact the support team at Your Coop Broadband (Phone Coop) via email at emailtransfer@midcounties.coop and they will be pleased to assist you. In the unlikely event that you can't access email for any reason, you can also get in touch with the support team via the Your Co-op Broadband website.