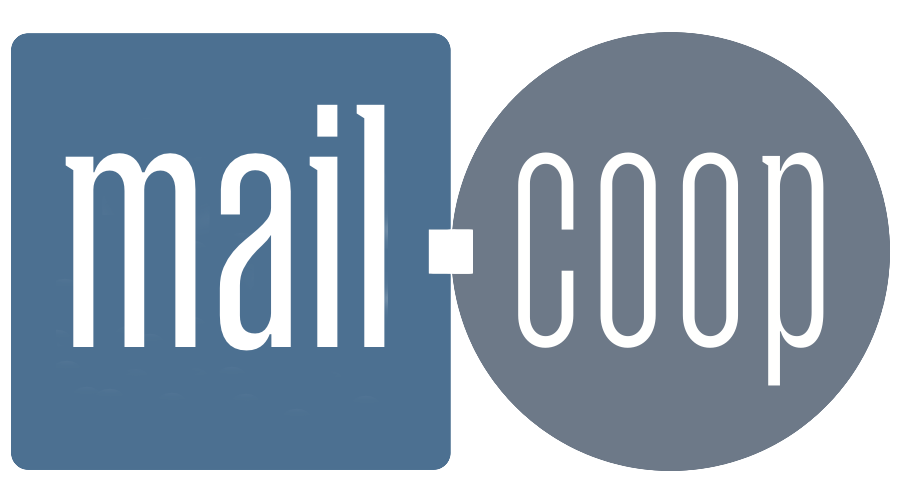In most cases the first thing to do when your new mail.coop account has been created is to kick off the process that will import and sync your email messages from your Your Co-op Broadband account (your old account) into your mail.coop account (your new account). Then, when you start using your new account later on, all of your email messages and will be there.
This page provides detailed step-by-step information about how to start this import process. It is straightforward, and can be done in just a couple of minutes.
It’s important to note that throughout this step, your email address remains unaffected and you will continue to be able to use it just as you always have.
(Tip: If you click on any of the images on this page, they’ll be shown at a larger size. Click again and they’ll shrink back down.)
Video
Your Coop Broadband has prepared a helpful video to guide you through the process here.
What you’ll need
Before we get started, make sure that you have the following handy:
- The log in details for your new mail.coop account. We sent this information in an email recently: a username, which looks something like yourname@mail.coop, and a temporary password. You need this to access your new account.
- The log in details for your old account. This is the username and password that you use when you log in to your Your Co-op Broadband email account.
Once you have these credentials to hand you are ready to go.
1. Log in to your new account admin dashboard
To set up the email import you need to log in to the admin interface for your account. This is at https://mail.mail.coop
Click the link to open it in a new browser tab. Enter the username and password that we sent you. Once you have successfully logged in you’ll see a fairly busy page with lots of options available. You can safely ignore most of this: for now all we are interested in is the menu item called ‘Sync jobs’. See the image below which highlights the location of the Sync jobs link on the page in red.
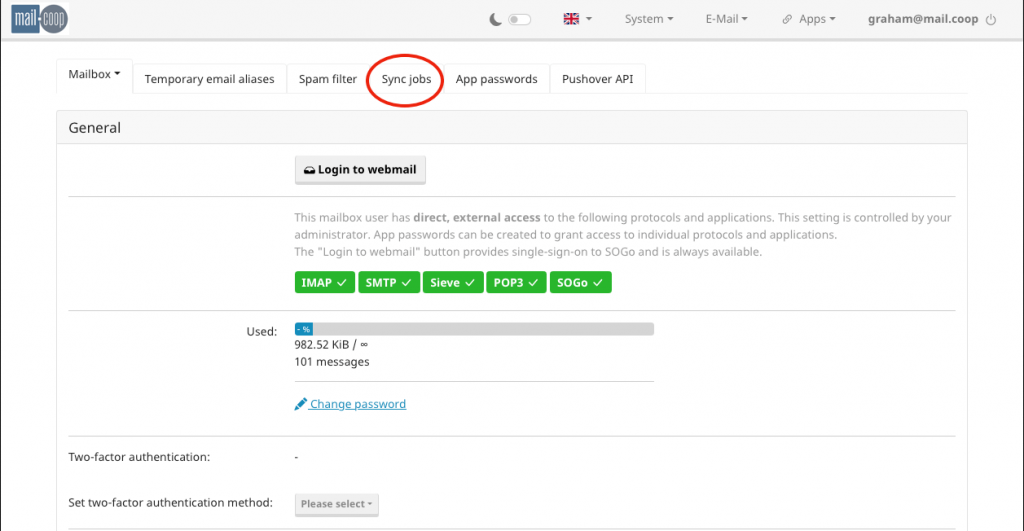
2. Create a sync job
Click on the ‘Sync jobs’ link and you’ll see the main screen for Sync jobs. What we need is the green button labelled ‘Create new sync job’. There are two of these on the page – they both do the same thing.
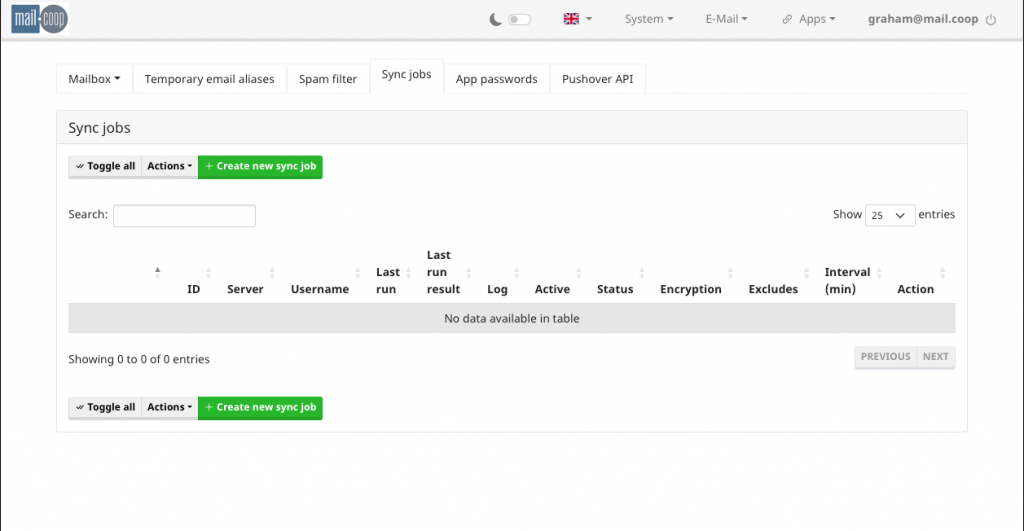
Click either one of the green ‘Create new sync job’ buttons and you’ll be presented with a very simple form, as below.
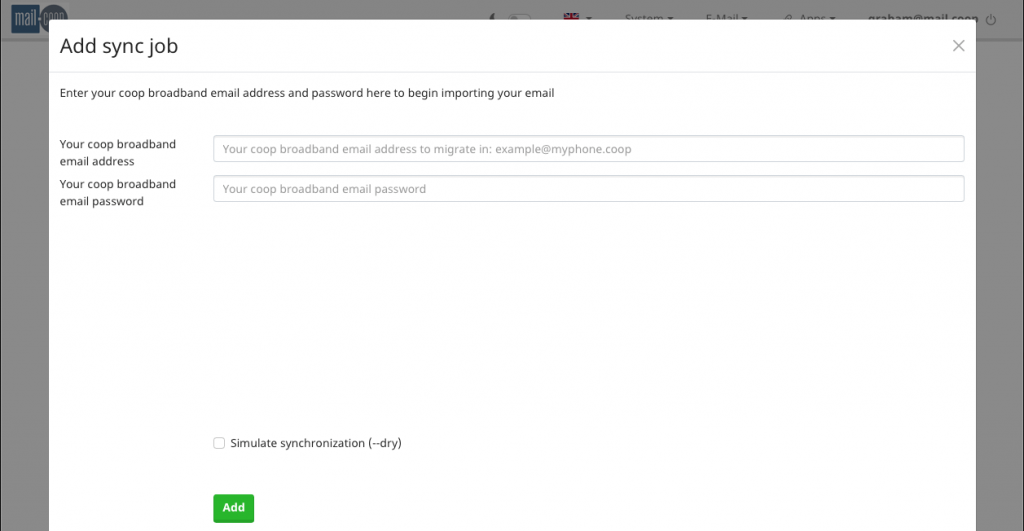
Here’s where you enter the login details for your old Your Co-op Broadband account. Double check to make sure that the details you enter are correct before you click the ‘Add’ button.
3. That’s it
That’s all there is to it. After you click the ‘Add’ button you’ll once again see the main screen for Sync jobs, with your newly created sync displayed. It’ll look something like this one:
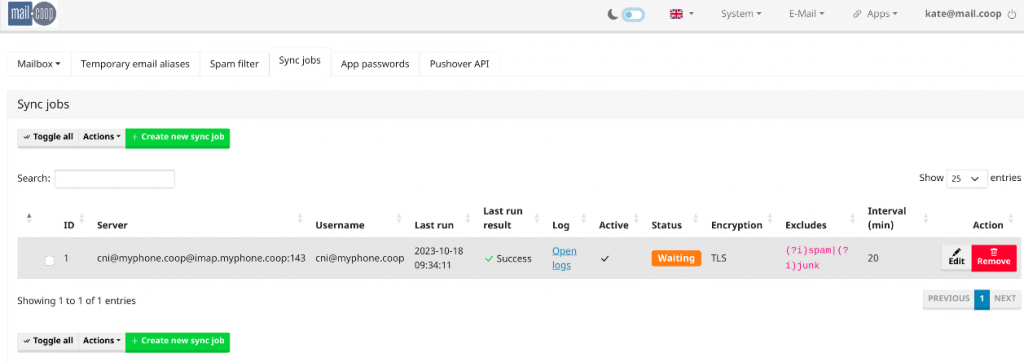
After about 20 minutes or so (possibly longer if there are a lot of new sync jobs recently created by others) the email will start to be copied across from your old account to your new mail.coop account. If you have lots of email messages and attachments in your old account the process of copying everything across can take quite some time. But you don’t need to monitor it – it will quietly work away in the background, and we’ll also keep an eye on things.
In the meantime you can continue to use your old account as normal. All that is happening is that email is being copied to your new account – nothing will be changed or deleted – and the sync will continue to operate, copying any new messages you send or receive. In fact we strongly encourage you to avoid using your new account to send/receive email until the migration process for everyone has been completed. Until then you won’t be able to use the new account with your old email address or aliases, and because our systems will be really busy migrating thousands of accounts, it may well not be particularly responsive in terms of sending emails anyway. Once we’ve completed all of the technical changes we need to make in the background, we’ll be in touch to let you know, and give you more useful tips and advice about how to get the best out of your new account.
Good Housekeeping
The sync will copy everything it finds, apart from mail that is in Spam or Trash in your old account. Before you initiate the sync job you might want to take the opportunity to do some housekeeping: deleting old emails that you no longer need, old drafts that never got sent for example, or messages with large attachments that you have safely downloaded elsewhere. The smaller the amount of email you end up copying across, the quicker it will get synced.
Contacts and Calendars
Please note that this sync process only copies emails, and the folders that you may have created in your old account. It doesn’t copy address books or calendars.
Moving your address book with all your contacts is explained in this guide.
And in this article we explain how to move your calendar into your new mail.coop account.
About Security
We take security very seriously here at mail.coop. We sent you a password to enable you to log in and get started with copying your email into your new account. We strongly encourage you to change this password sooner rather than later in order to better protect your account. With your sync job set up, you can easily change your password:
- Click on the ‘Mailbox’ menu item (at the top left) and then select the ‘General’ option.
- On the resulting page, click on the ‘Change password’ link – highlighted in red in the image below. In the resulting screen simply enter your new strong password twice, along with the existing temporary password that we sent you, and save the change. Be sure to keep a secure record of your new password, because we won’t know what it is.
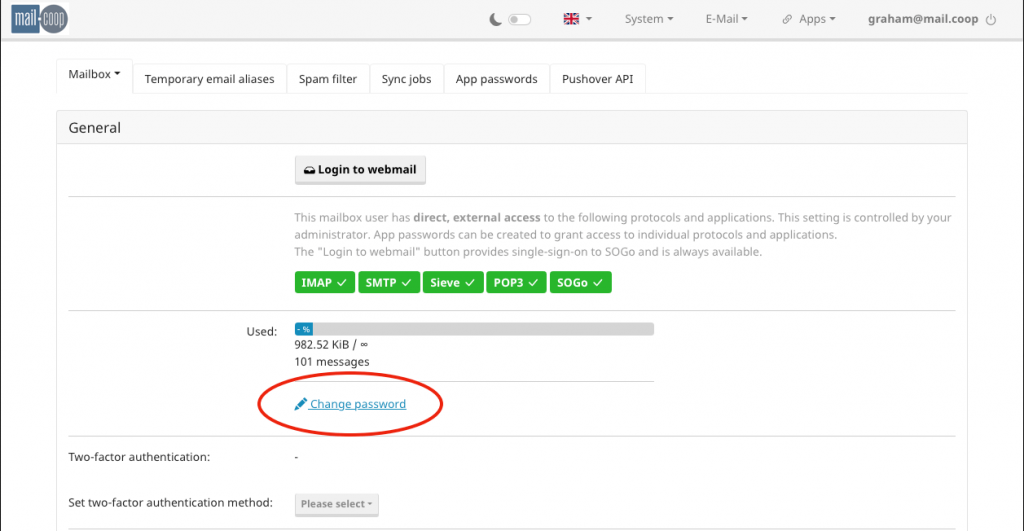
Troubleshooting
If you attempt to set up a Sync job and it doesn’t successfully connect, it is most likely because you have entered an incorrect username and/or password. The details you need for this are the username and password that you use to access your old Your Co-op Broadband email account.
Need More Help?
Still stuck? Carefully review the information provided here and in the email we sent you containing your new mail.coop username and password. Step through the process again, ensuring that you provide the correct details for each username and password in the right order. If you can’t get a working sync job set up, please get in touch with emailtransfer@midcounties.coop, and the team will be able to assist.
And don’t forget, this process of copying your existing email into your new account will not affect your old account at all. Nothing will be changed or deleted, and you can continue to use your email address just as you always have.